※この記事は、2023年4月15日に更新されました。
わたしはエックスサーバーで、当ブログ『母と子暮らし』を運営しています。
エックスサーバーのクイックスタートを利用すれば、初心者でも簡単にWordPressブログを作ることができます。
エックスサーバーとはレンタルサーバーの中でもNo.1のシェア数(2023年4月現在)の定番のレンタルサーバーです。
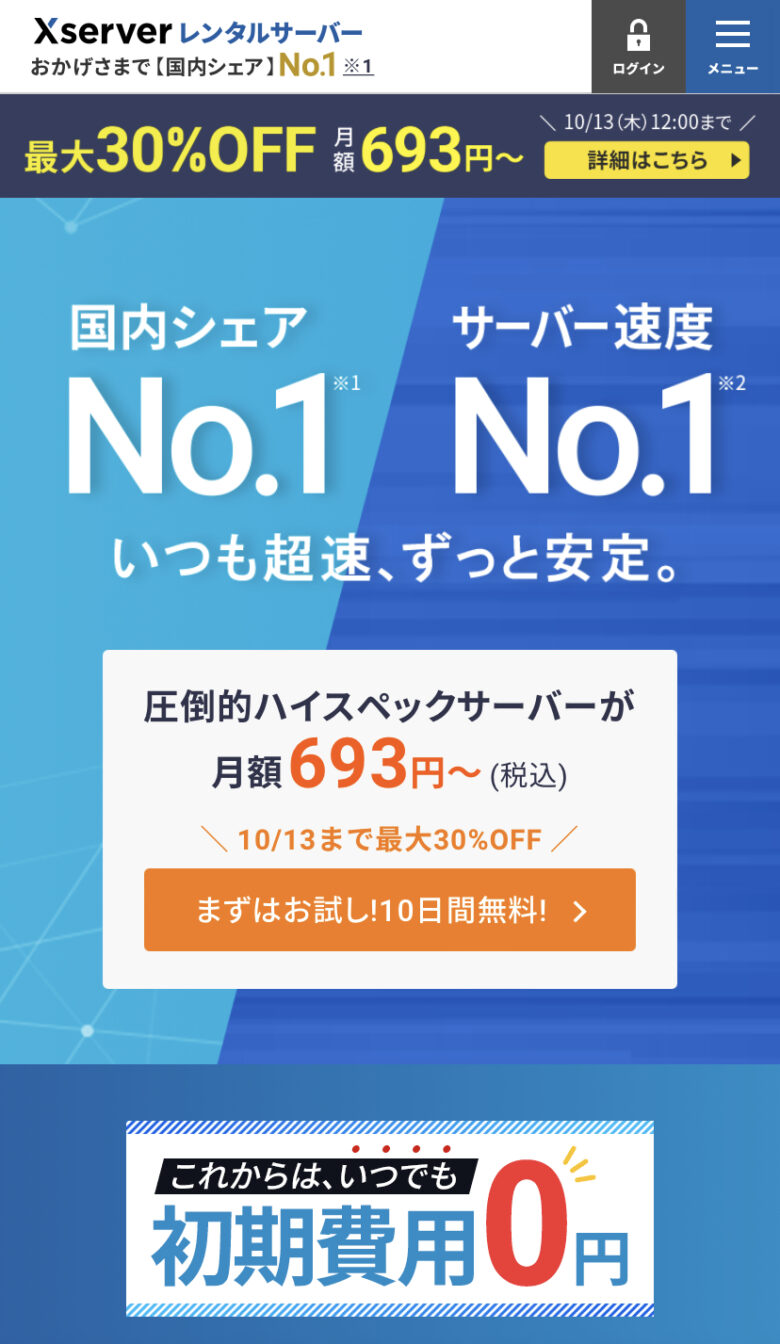
サイト全体が見やすく、使いやすいのでブログのことが全く分からない初心者の方にとってもおすすめのレンタルサーバーです。
おすすめするくわしい理由やメリットは本記事を読み進めてもらえればわかります。
◇本記事がおすすめな方◇
- WordPressブログの簡単な作り方を知りたい方
- ブログを作るにあたり、必要なもの、事前にやっておくことを知りたい方
- ブログ運営費用の相場を知りたい方
- エックスサーバーの料金、エックスサーバー実際の利用者の口コミが知りたい方
- エックスサーバーのクイックスタートでWordPressブログを作る方法が知りたい方
◇本記事でわかること◇
- エックスサーバーのクイックスタートを使ったワードプレスブログの作り方(5つの手順)
- エックスサーバーを選んで良かった点

エックスサーバーに登録して、この記事でご紹介する5つの手順をみてもらえれば、初心者の方でも簡単にWordPressブログを作れます
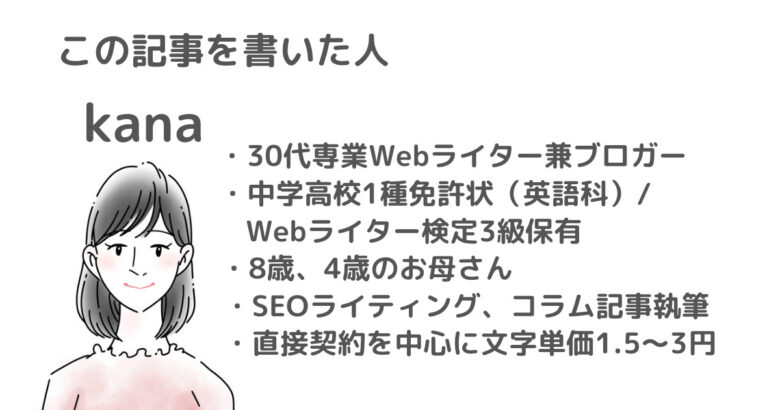
WordPressブログの作り方の流れ
ブログを作るにあたり、以下の流れで進めていきます。
◇ブログを作る際にすること◇
- ブログのレンタルサーバーを決める
- ブログのドメインを決める
- ブログテーマエディターを決める エックスサーバーの「クイックスタート」を利用してWordPressブログ作成
- どんなブログにするか決める
- ブログの名前を決める
- ブログの外観を整える
- 固定ページページでプロフィール文を作成する
「レンタルサーバー」、「ドメイン」など聞きなれない単語も出てきていますが、一つひとつ説明していきます。
①ブログのレンタルサーバーを決める
まず、ブログを作る上で必要になるものが、サーバーとドメインです。
レンタルサーバーとは、文字通り「サーバー」をレンタルできるサービスです。
わたしは、レンタルサーバーは『エックスサーバー』を利用しています。
当ブログもこのサーバーを利用中です。
今まで何の問題もなく継続して利用させていただいています。
多くのブロガーさんが、こちらのサーバーを利用しているので、もし何か分からないことがあっても検索すれば問題が解決できるということからエックスサーバーに決めました。
※エックスサーバーは頻繁にセールを開催しているため、最新料金は公式サイトをチェックしてください。
お得なキャンペーン中にお申込みすれば、レンタルサーバー代金を比較的安く抑えられます。
ちなみに、エックスサーバーのサーバー代は月 1,000円ほどです。
クレジットカードが必要になります。
持っていない場合は、損のない「年会費永久無料」のカードを作っておきましょう。
②ブログのドメインを決める
ドメインとはインターネット上の住所のことです。
「○○○○.com」の部分のことです。
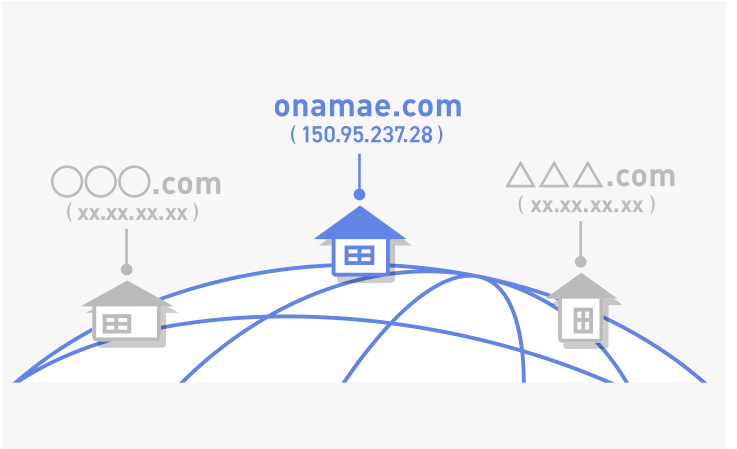
もう一度確認しますが、ドメインとは、インターネット上の住所みたいなものです。
普通なら、ドメインは.comなら毎年千円くらいかかるのでですが、今回のワードプレスクリックスタートではドメインが永久無料です。
私は「.com」を選びました。
ドメインは一度決めたら変更できないので、少し慎重に決めることをおすすめします。
③WordPressテーマを決める
ワードプレス(WordPress)には、「テーマ」という機能が使えます。
テーマを使うと、HTMLやCSSといったコードの知識がなくても、簡単にデザインなどブログの装飾をカスタマイズできるんです。
テーマには「有料」と「無料」のものがあります。
有料だと最初は料金がかかりますが、そのあとはかかりません。
いろいろな機能を備えているイメージです。
おすすめとしては、以下のようなテーマがあります。
◇おすすめ有料テーマ(1万円〜)◇
- (アフィンガー)
- (サンゴ)
- (ザ・トール)
◇おすすめ無料テーマ◇
- Cocoon(コクーン)
Cocoonは無料ですし使いやすいので、初心者向けのテーマだと思います。
ブログをある程度運営してからワードプレステーマを変更すると、それまでの記事や設定を見直す必要があります。
つまり、途中でのテーマ変更は、面倒な作業が発生します。
もし、有料テーマを使ってみたいと考えている方は、最初に有料テーマを買うことをおすすめします。
では、ここまでで簡単ですがブログを作る流れをご紹介しました。
事前準備として、以下のことをしておきましょう!
・クレジットカードを用意する
・ドメイン名を決めておく
・有料テーマ・無料テーマの中から自分が使うテーマを決めておく
次に、エックスサーバーを実際に使用している筆者の体験談と、「クイックスタート」でWordPressブログの作り方を解説します。
エックスサーバーを実際に1年間利用してみました!(筆者の体験談)
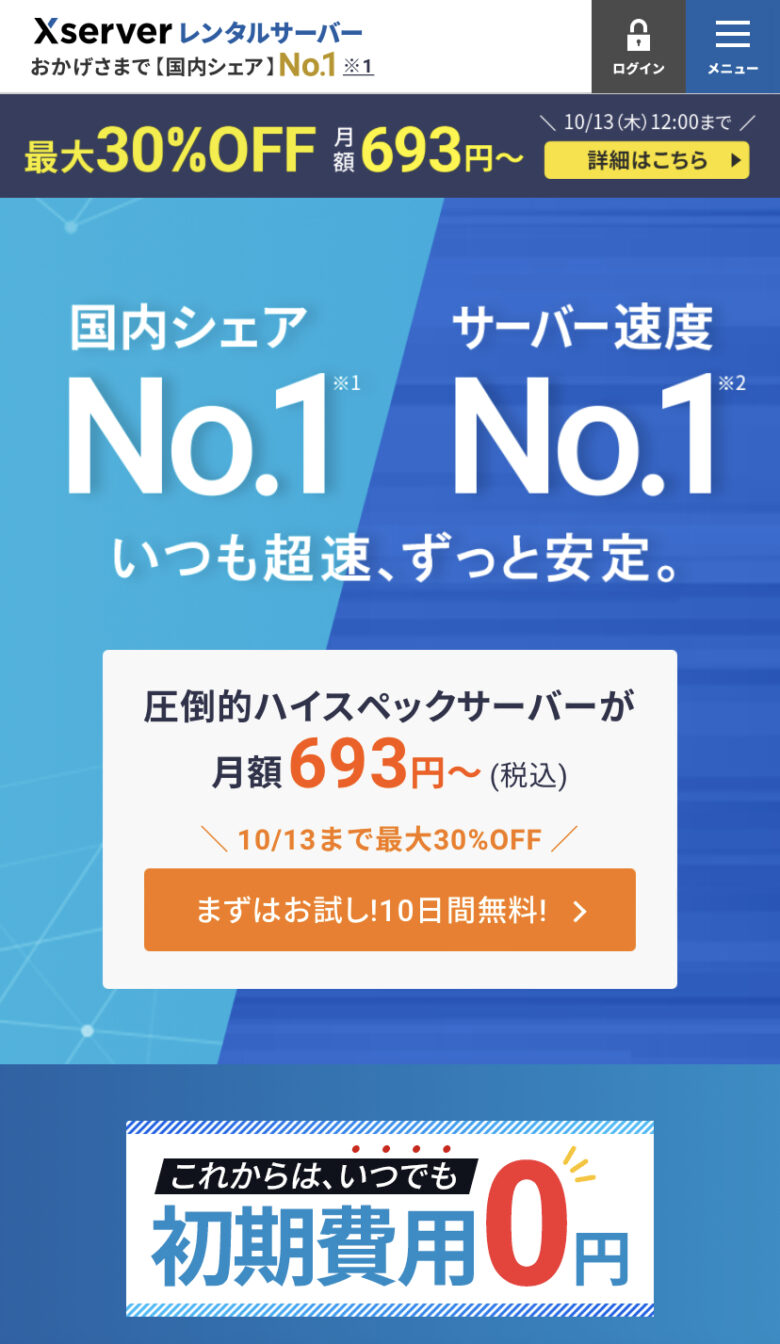
わたしは、エックスサーバーを利用してWordPressブログを運営して1年になります。
結論をいうと、エックスサーバーを利用して何の問題もなくブログを運営することができていて、エックスサーバーを選んで良かったと思っています!
普段わたしは、Webライターをしていますが、仕事へ応募する際プロフィール文は欠かせません。
プロフィール文にポートフォリオを載せることで、クライアント様に自分がどんな人間なのか理解してもらうことができます。
以前はnoteに自分が前職でどんな仕事をしていたか、仕事で得た学び、資格などを書いて、noteのURLをプロフィール文に貼り付けて仕事へ応募していました。
プロフィール文にWordPressブログのURLを載せたくて、ブログ作成をすることにしました。
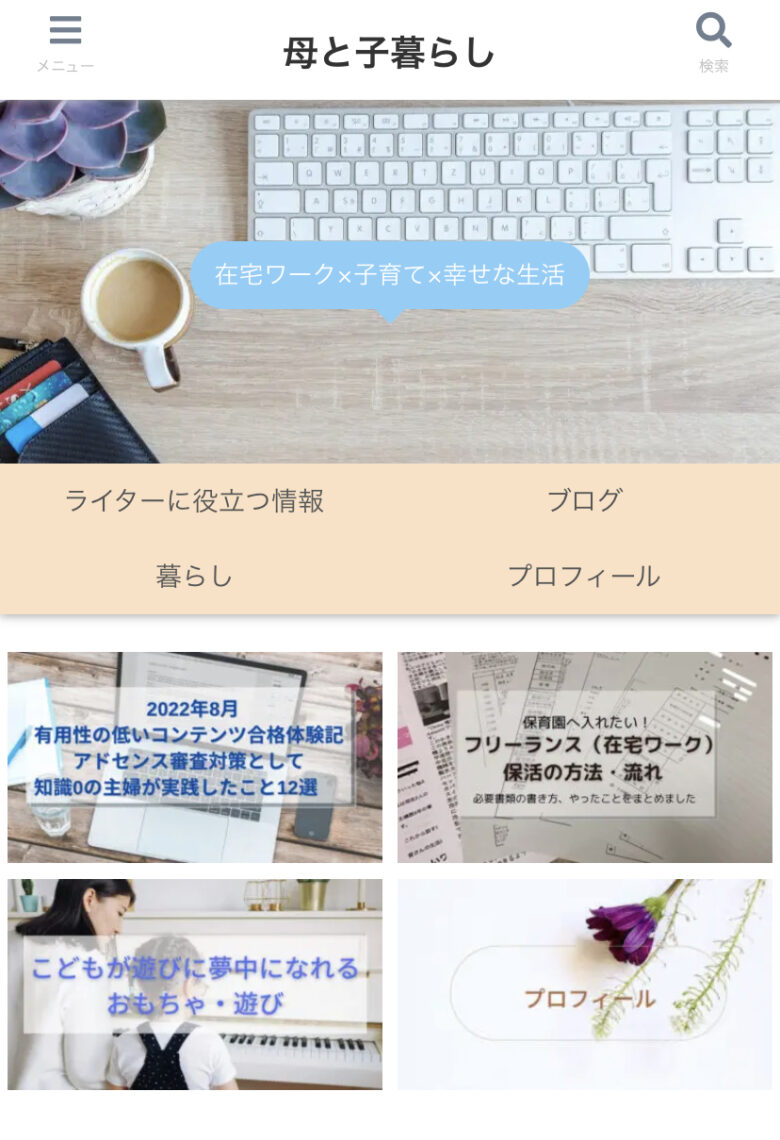
エックスサーバーを利用して、WordPressブログを簡単につくることができました!
そして、現在ではwebライターのお仕事をしながらブログからも収益化が実現しています。
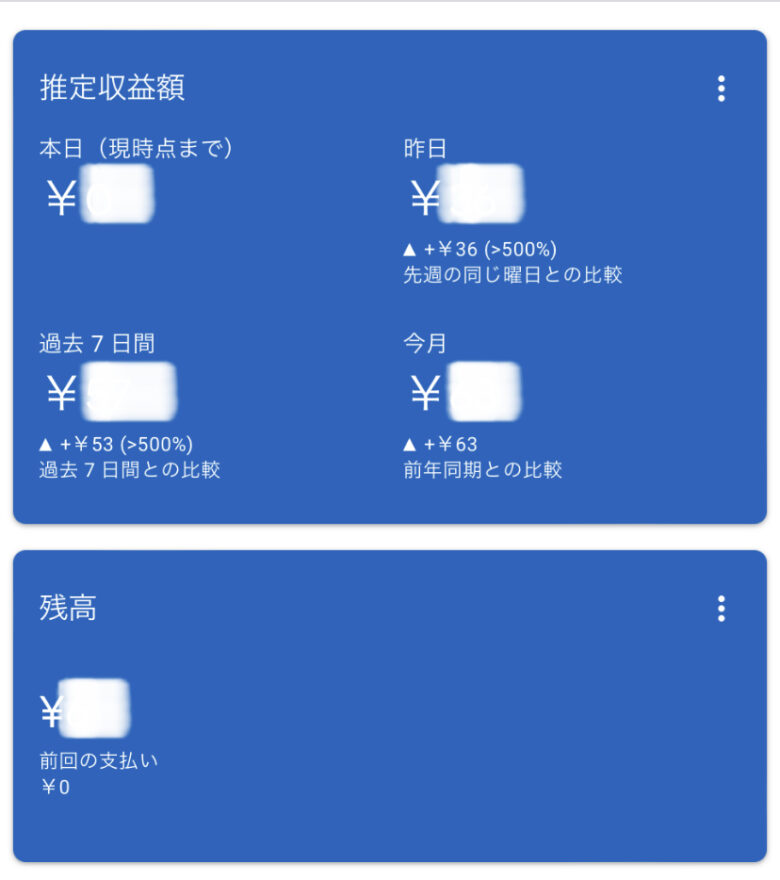
それでは、エックスサーバーのクイックスタートを使ったWordPressブログの作り方をご紹介します。
エックスサーバーの登録方法を解説|「クイックスタート」5ステップ
◇クイックスタートの5ステップ◇
- 公式ホームページへアクセス
- お申込内容を入力
- Xserverアカウント情報入力
- SNS・電話認証
- 案内メールを確認
ここから、エックスサーバーの公式ホームページからアクセスして、エックスサーバーから届く案内メールを受信するまで(Word Pressブログを開設するまで)の流れを解説していきます。
①ホームページヘアクセス
エックスサーバーの公式ホームページヘアクセスします。
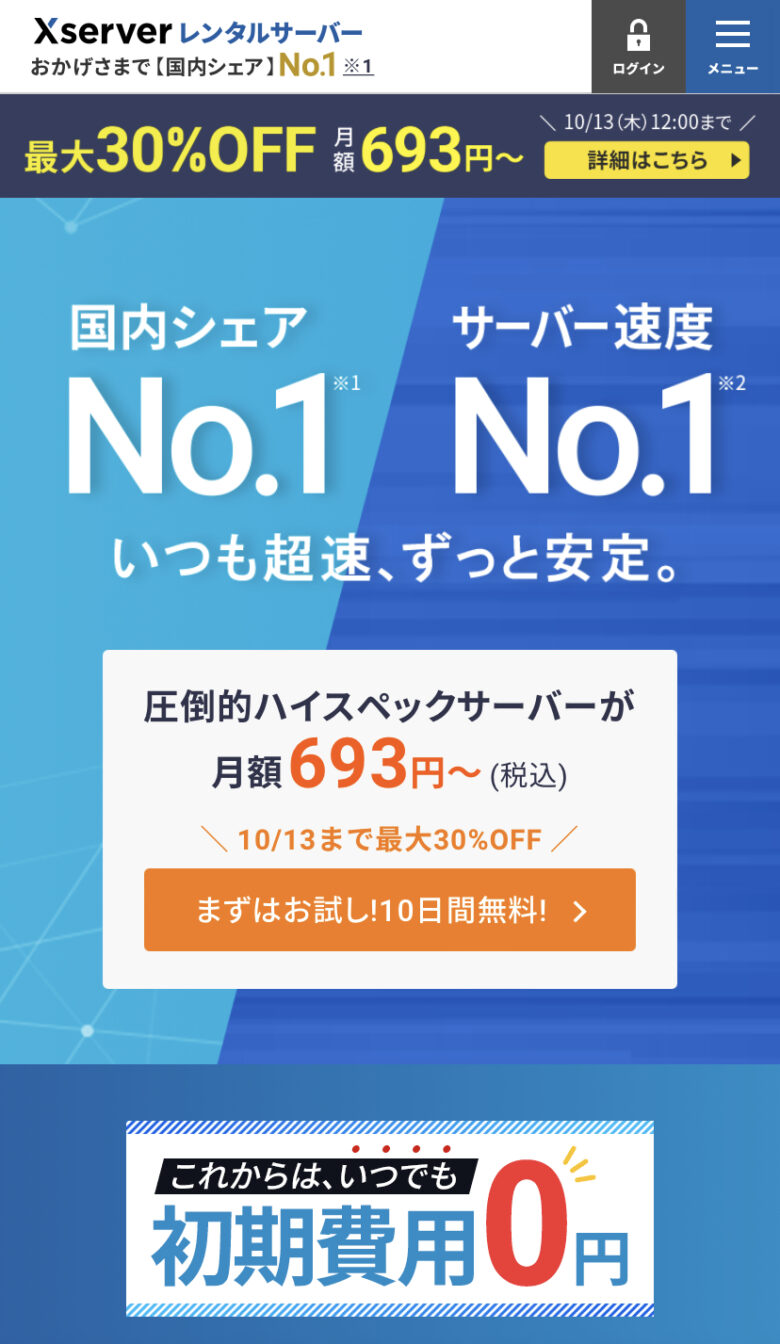
『エックスサーバーの公式ホームページ』へアクセスします。
公式ページを下へスクロールするとオレンジ色の「お申し込みはこちら」というボタンが出てくるので押します。
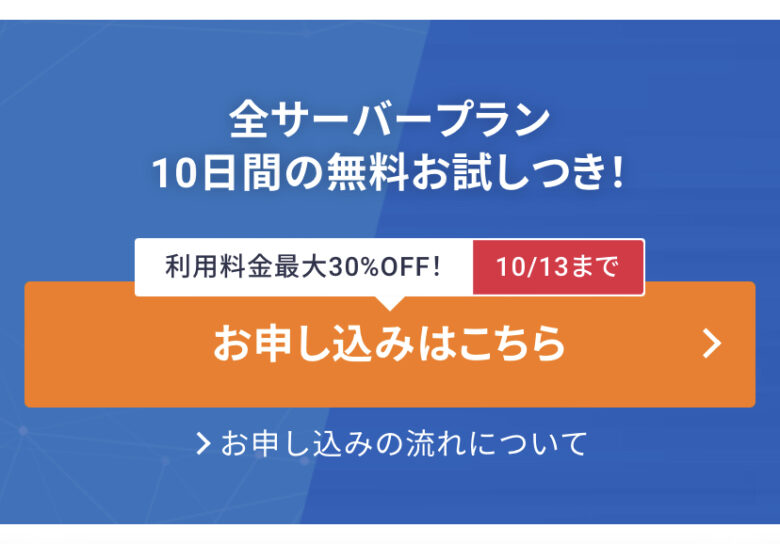
初めてご利用のお客様の「10日間お試し 新規お申込み」をクリックします。
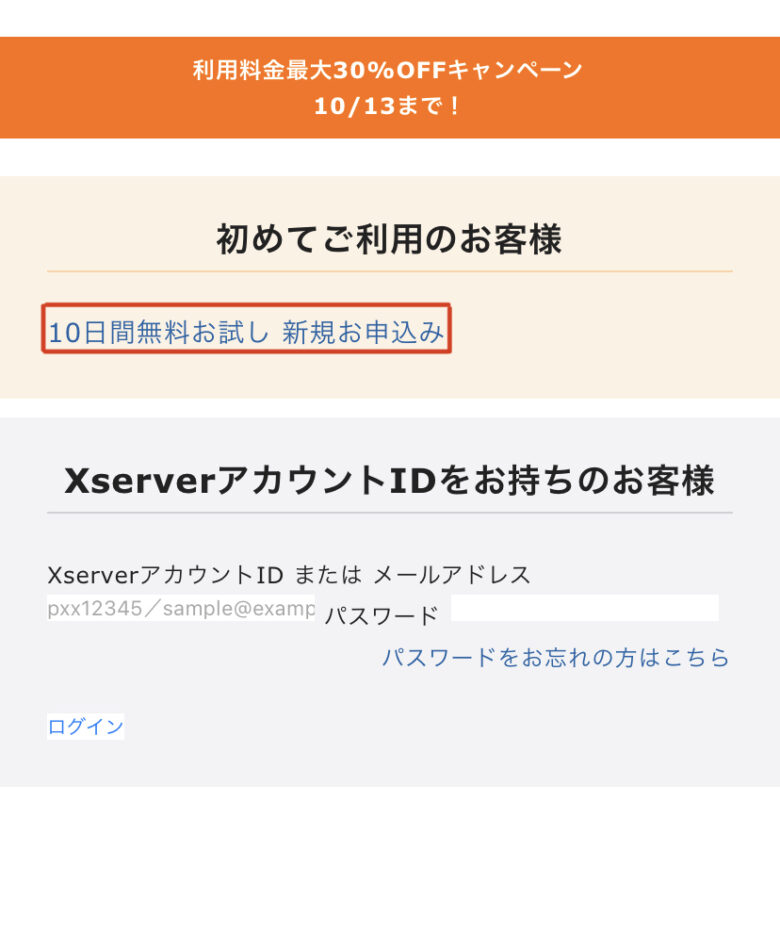
お申し込み内容を入力する画面になります。
②お申し込み内容を入力
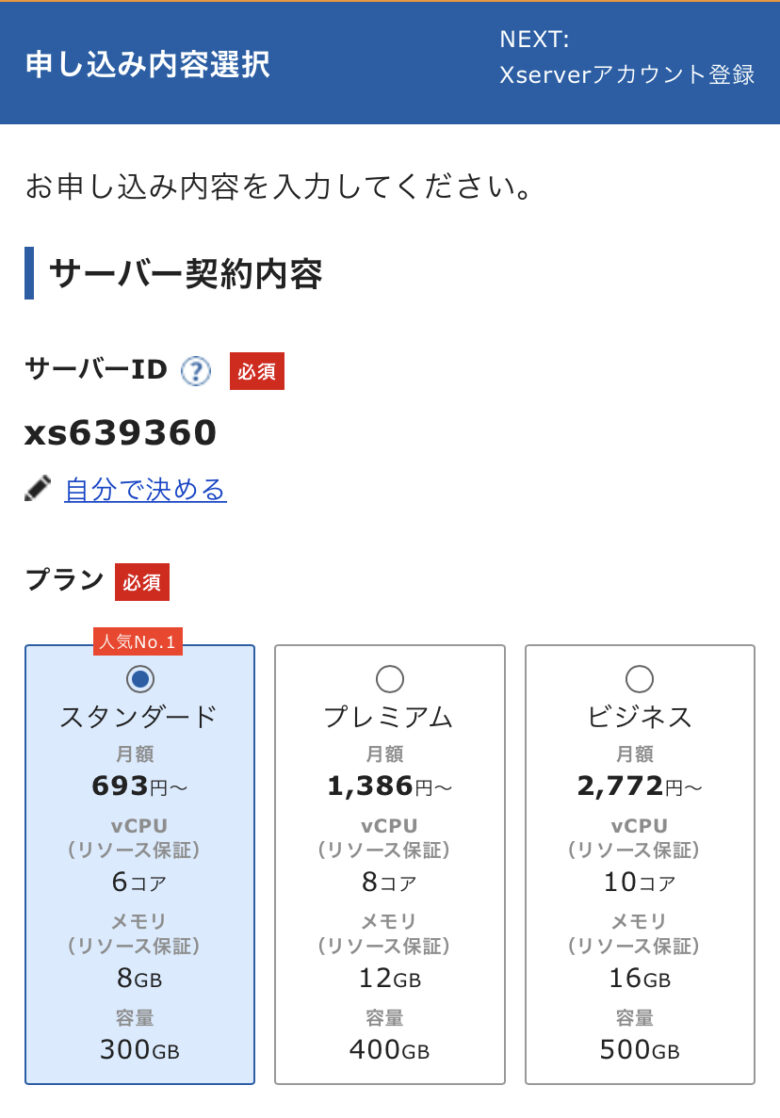
サーバーIDはそのままでいいです。
プランは2022年10月現在で、「スタンダード」、「プレミアム」、「ビジネス」の3種類があります。
個人ブログは左側の「スタンダード」を選んでください。
下の方ヘスクロールすると、WordPressクイックスタートという項目があります。
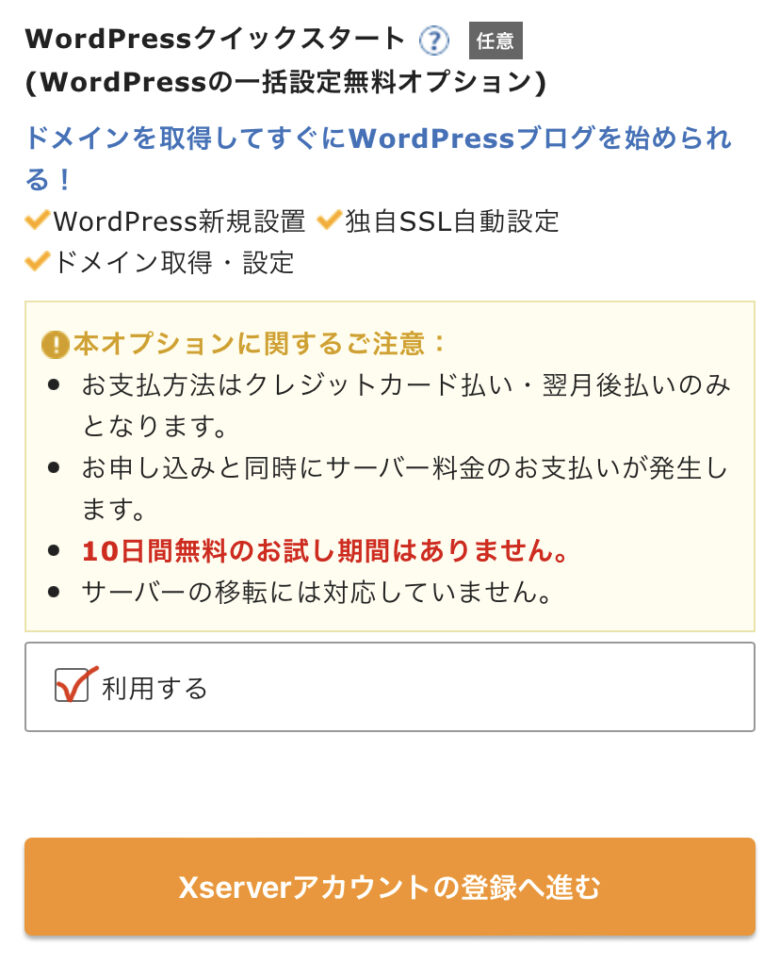
WordPressクイックスタートを⬜︎利用するの⬜︎にチェックしてください。
すると、このような表示が出てくるので、「確認しました」を押します。
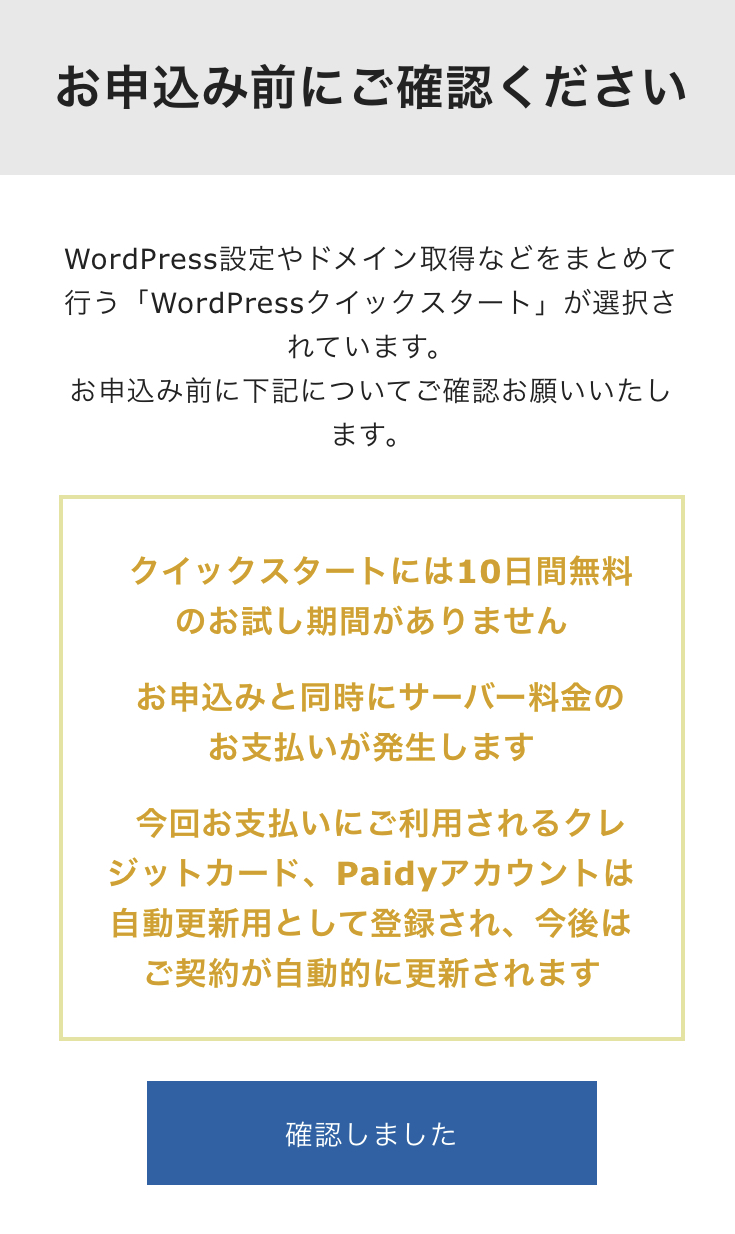
※WordPressクイックスタートには10日間無料のお試し期間はありません。
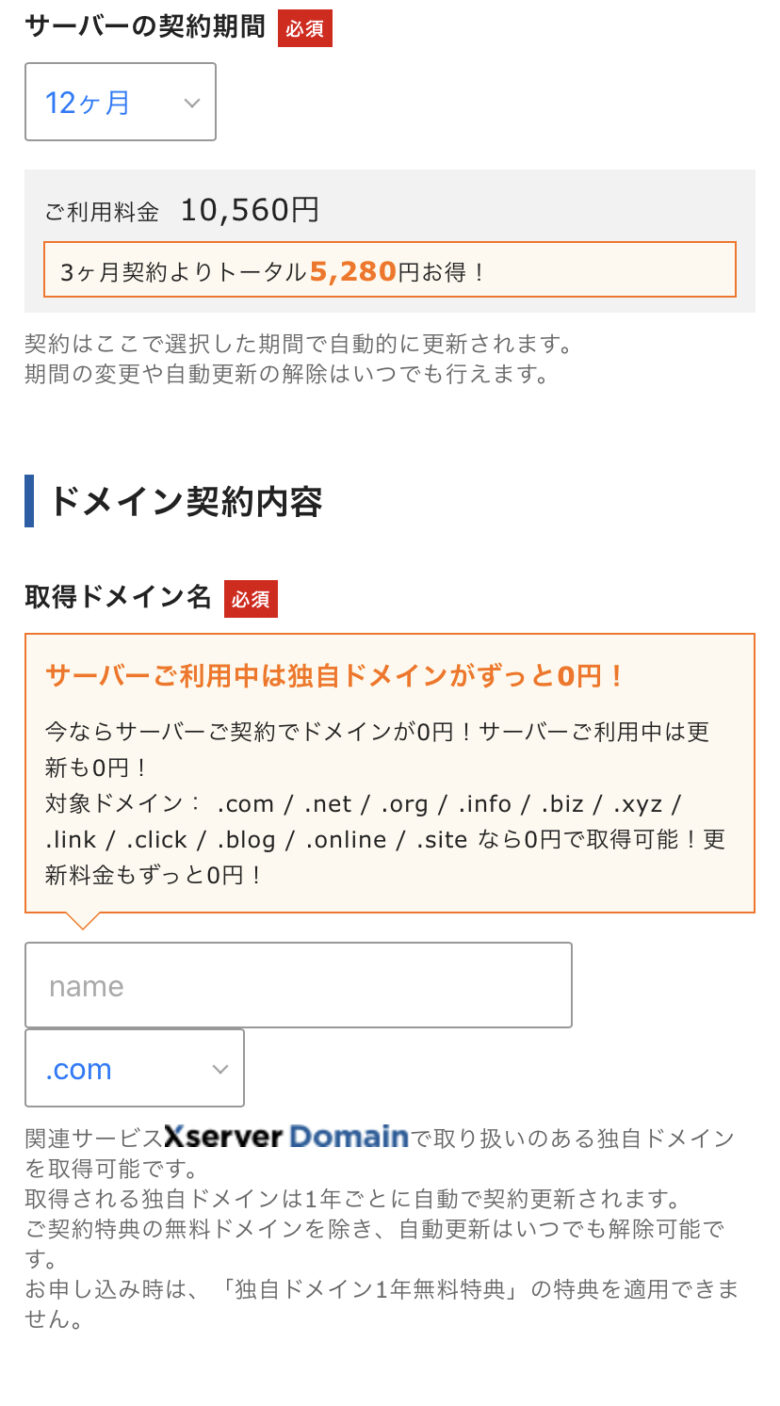
サーバーの契約期間は「12ヶ月」を選びます。
多くの方はブログを1年以上継続して書いていくと思います。
12ヶ月を選ぶ方が3ヶ月契約より5280円お得です。
1年経つ頃に、エックスサーバーから自動更新のお知らせメールが届きます。
「取得したいドメイン名」へ進みます。
「WordPress情報」を入力します。
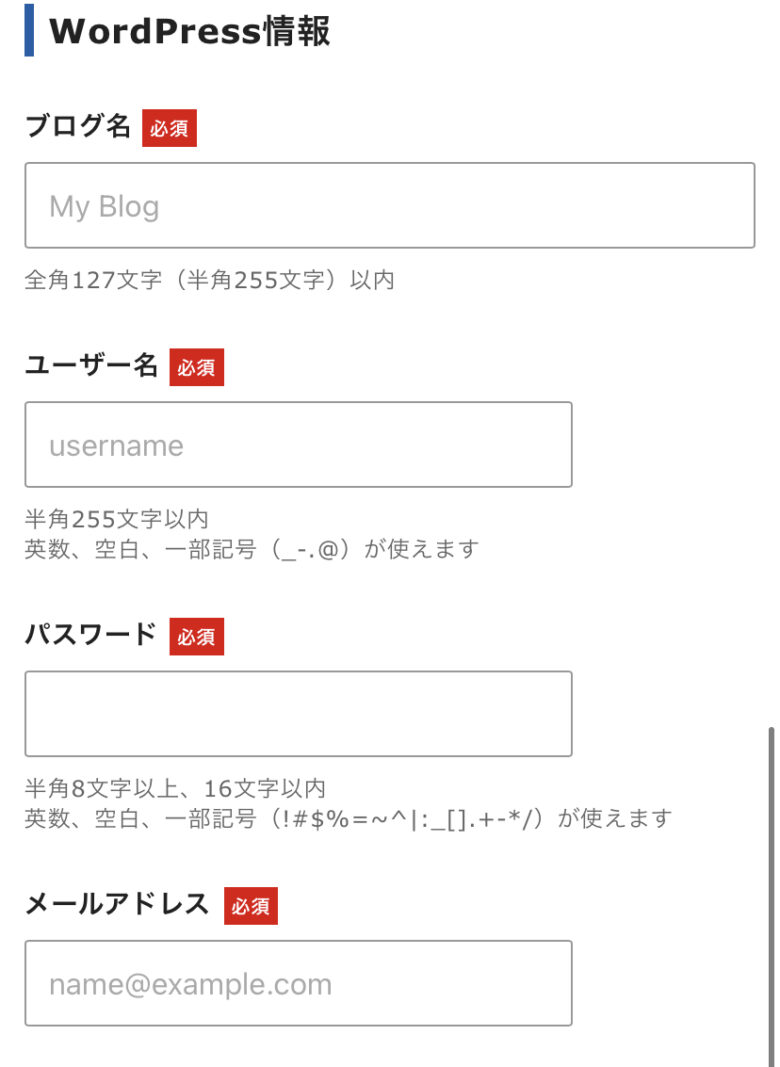
ブログ名・ユーザー名・パスワード・メールアドレスを入力します
※ブログ名は後から変更が可能です。
※ユーザー名はネットに公開されないので、適当で大丈夫です。
初心者の方でしたら、Cocoonテーマがおすすめです。なぜなら、ユーザーが多いので分からないことは検索すれば出てくるからです。
③Xserverアカウント情報入力
アカウントの登録情報を入力する画面です。以下を入力しましょう。
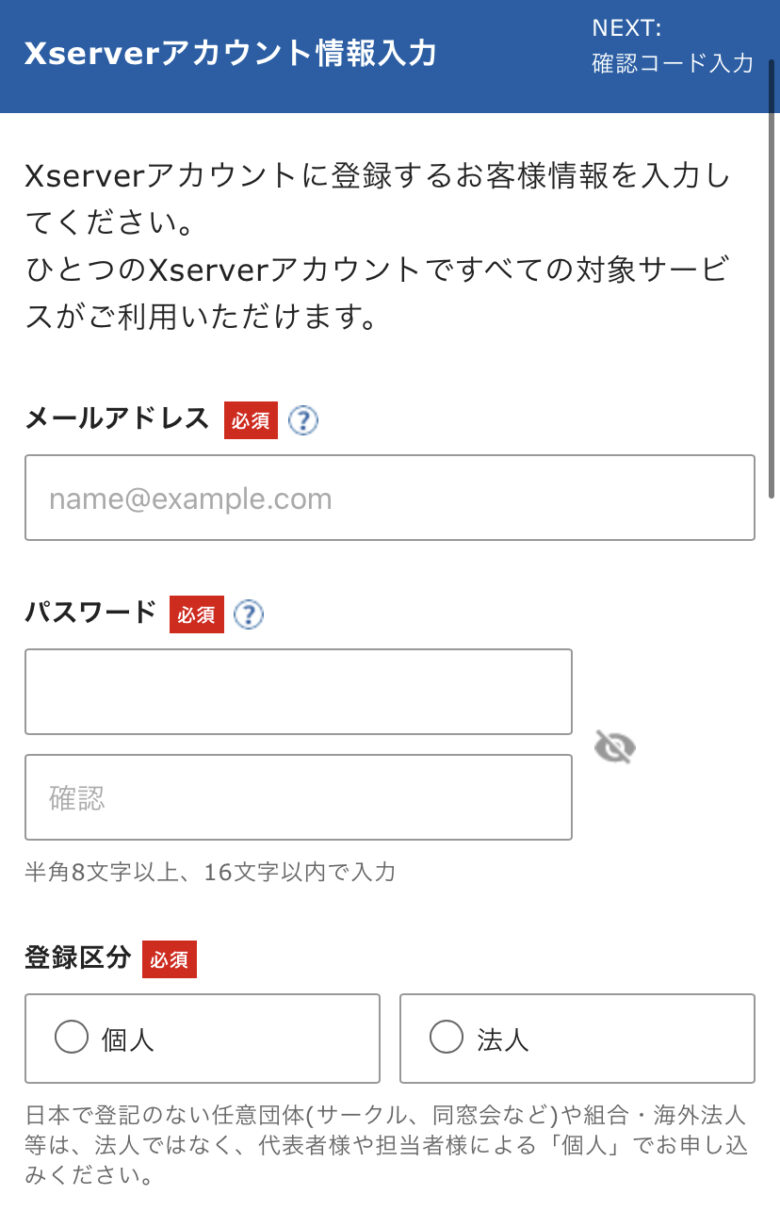
メールアドレス・パスワード登録区分(個人ブログの場合は○個人の○にチェック)・名前・住所・電話番号・クレジットカード情報・利用規約への同意
※名前は必ず本名を入力しましょう。
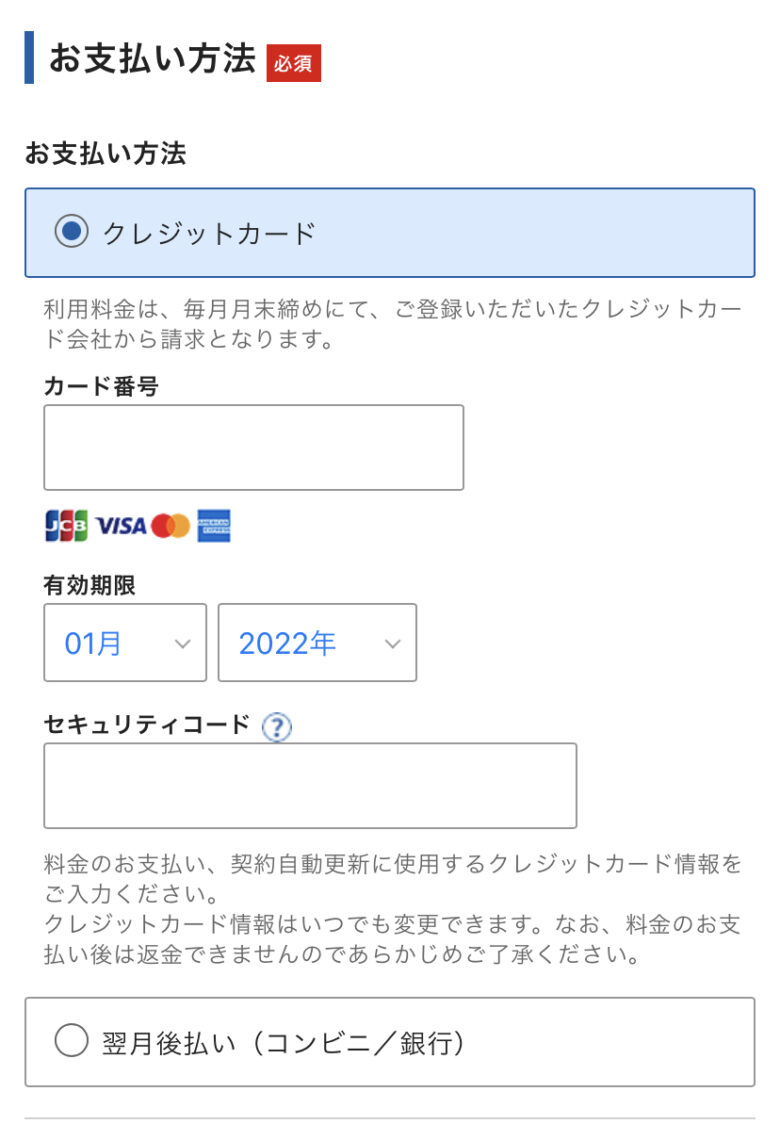
インフォメーションメールの配信は任意です。お得なキャンペーンに関する情報などが配信されます。
配信が必要な場合は⬜︎希望するの⬜︎にチェックします。
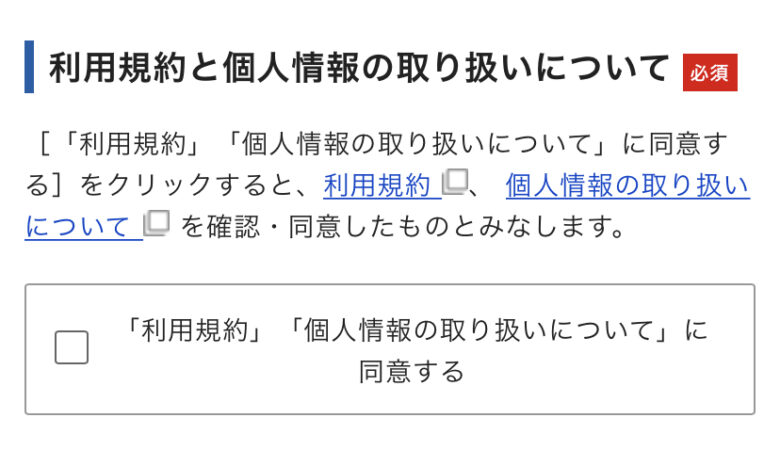
利用規約と個人情報に関する公表事項をしっかり確認して「次へ進む」ボタンを押します。
④SNS・電話認証
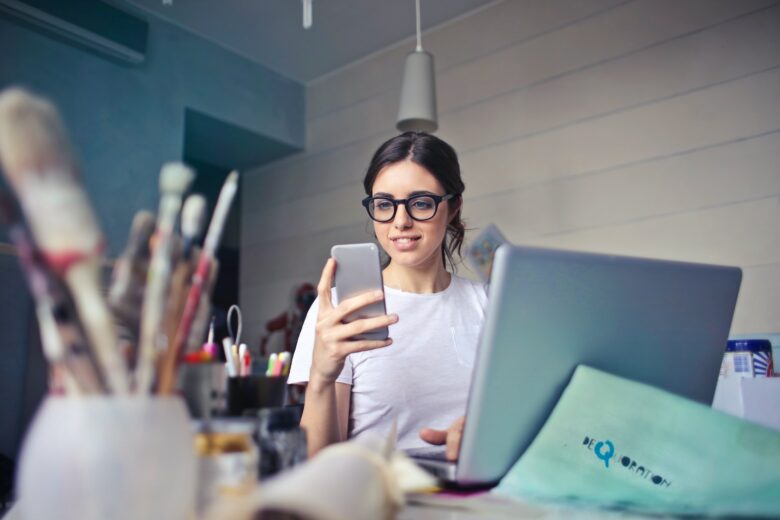
確認画面になるので、登録情報に間違いがないかどうかを確認し、問題なければ「SMS、電話認証へ進む」を押します。
テキストメッセージは、携帯にメッセージとして番号が送られ、それを入力するやり方。
電話番号は、すぐに電話がかかってきて、自動音声で番号が2回言われます。
ただ、自動音声の方はもちろん聞き逃しても、もう一回答えてくれるということはないので、テキストメッセージの方が確実。
伝達された認証コードを入力すれば手続きは完了。
2、3分後に案内メールが来ます。
【xserver】■重要■サーバーアカウント設定完了のお知らせ、という件名のメールを開きましょう。
⑤案内メールを確認
メールの下の方に行くと、ワードプレスのログイン情報という箇所があります。
そこにはWordPressのログインURLなどが書かれています。
このメール受信後、長くても1時間以内にはブログにアクセスが可能になるので、少し時間をおいてからクリックしてみてください。
WordPressのログイン画面から、メールに書かれているパスワードなどを入れれば、管理画面に入れるはずです。
これで、ワードプレスクイックスタートを使ってブログを立ち上げることが出来ます。

おめでとうございます!
WordPressブログをつくることができました!
エックスサーバーのクイックスタートを利用してWordPressブログを立ち上げたあとにすること|④〜⑦について
- ブログのレンタルサーバーを決めた
- ブログのドメインを決めた
- ブログテーマエディターを決めた
- どんなブログにするか決めた←今この辺り
- ブログの名前を決めた
- 外観を整えた
- 固定ページでプロフィール文を作成した
WordPressブログを作成したあと、わたしが実際にしたことを以下にご紹介します。
④どんなブログにするか決めた

わたしはブログ運営にあたり、どんなブログを作るかを決めました。
在宅ワークを始めた目的は『家事と子育てを優先させるため』です。
在宅ワークであるWebライター、ブログ運営に役立つ情報を中心に、暮らし、子育て、住んでいる神戸市、兵庫県内のお出かけ情報などを発信していきたいと思っています。
わたしのようなこどものいる主婦の方を中心に、役立つ情報を発信していきたいと思っています。
⑤ブログの名前を決める
ブログの名前は短く、シンプル、簡潔なブログタイトルにしようと思った結果、この『母と子暮らし』になりました。
できるだけ短く読みやすいタイトルにするのを希望していました。
ブログの名前を決めるとき、白い紙にいくつか名前の案を書き出してみました。
家事と子育てを優先して、在宅の仕事を始めました。
優しい感じの自然なタイトル名になるように色々と考えました。
もし、ブログ名が決まらない方はブログ名をいくつか箇条書きで書き出してみたり、他の方のブログタイトルを見てみると良いと思います。
何か良いアイディアが浮かぶかもしれません!
⑥外観を整える
ヘッダー画像、ブログ全体のカラーの設定、フッダー、サイドメニューなど細いところを整えました。
この作業をする頃には、自分でもやっと『ブログを書いている』という実感が湧いてきました。
ブログ運営を始めると、外観を整える作業以外に、慣れない作業が続きます。
混乱しないように、一つ一つ整えていきました。
当ブログを読んでくださっている読者さんも、慣れない作業が続き、はじめは精神的につらいと感じるかもしれません。
慣れると作業に充てる時間も短くなりますし、気持ちも楽になるので、一つ一ひとつ整えていくのが良いと思います。
⑦まずは固定ページでプロフィール文を書く
わたしは、固定ページでプロフィール文を書きました。
自分のこと、経歴、前職の経験、趣味などを書きました。
プロフィール文を先に書くことで、Webライターとして仕事を受注するときに送る応募文にブログURLを貼り付けて、クライアント様にプロフィール文を読んでいただくことができます。
ブログを作って、まず何を書くかわからない方は自分のプロフィールを書くのをおすすめします。
エックスサーバーの評判は?
エックスサーバー利用者の口コミはどういった感じでしょうか?
Twitterでどんな口コミがされているか調べてみました。

エックスサーバー利用者は多いので、利用者の様々な意見を知ることができます
レンタルサーバー一覧
本記事ではエックスサーバーを使ったWordPressブログの作り方をご紹介しましたが、他のレンタルサーバーには以下のようなものがあります。参考にしてもらえたらと思います。
◇レンタルサーバー一覧◇
- ConoHa WING/GMOインターネット株式会社
- mixhost/アズポケット株式会社
- ロリポップ/GMOペパボ株式会社
- カラフルボックス/株式会社カラフルラボ
- さくらのレンタルサーバ/さくらインターネット株式会社
- お名前.comサーバー/GMOインターネット株式会社
- コアサーバー/GMOデジロック株式会社
- ヘテムル/GMOペパボ株式会社
- スターサーバー/ネットオウル株式会社
レンタルサーバーの価格帯は月々約400円〜1000円です。
エックスサーバーを利用して良かったこと2選
①サポート体制が整っていること
ブログを運営していると、初心者に限らず疑問が出てきます。
ただ、そんな時でも安心で、電話サポートを実施しています。
2023年4月現時点で平日の10時から18時まで対応してくれているので、「ネットの記事でもわからない…。」「知り合いに聞いてもわからない…。」そういったことがあっても、エックスサーバーヘの電話で解決することができます。
わたしも実際に電話で相談したことがありますが、そのときの悩みは解決することができました。
また、メールサポートの方は365日24時間いつでも対応してくれるようですので、土日や深夜に何かあった時でも安心。
あとエックスサーバー利用者は多いので、先ほどご紹介した口コミにもあるように検索すれば自分の知りたい答えが出てくるので、エックスサーバーを選んで良かったと思っています。
②マルチドメイン無制限
※マルチドメイン・・・1つのサーバーのなかで、異なる独自ドメインを複数取得できること
つまり、今回のようにエックスサーバーアカウントを作れば、あとはブログを何個でも作ることができます。
そうなると、その度に新しくレンタルサーバーを借りる必要がなくなるので、その分の金額が浮き、あとはドメイン代だけを払うだけで済むわけです。
ただ、ドメイン代といっても一年間に千円かかるくらいのものなので、実際はブログにかかる金額のほとんどを節約できるということです。
\全国シェアNO.1のエックスサーバーの登録はこちらから/
最後に:WordPressブログの作り方のおさらい
今回はエックスサーバーのクイックスタートを使ってWordPressブログを作成する方法をご紹介しました。
WordPressブログの作り方と他社のレンタルサーバーと比べてエックスサーバーの良い点をおさらいします。
◇エックスサーバーの登録方法|ワードプレスブログの作り方『クイックスタート』5ステップ◇
①公式ホームページヘアクセス
②お申し込み内容を入力
③Xserverアカウント情報入力
④SNS・電話認証
⑤案内メールを確認
◇エックスサーバーの良いところ◇
・サポート体制が整っているところ(電話相談、メールでお問い合わせが可能)
・利用者が多いので困っていることを調べると答えがわかるところ
・マルチドメイン無制限
少しでも参考になれば嬉しいです。
最後までお読みいただき、ありがとうございました^^




コメント